How to Integrate Netsparker Cloud with Slack
Integrating Netsparker Cloud with Slack
Slack is a team messaging system that enables enterprise teams to communicate across a series of dedicated project or department channels via messaging and calls.
How to Configure Netsparker Cloud for Slack Integration
- Go to the Slack Button documentation and scroll down to the Register your Slack app section.
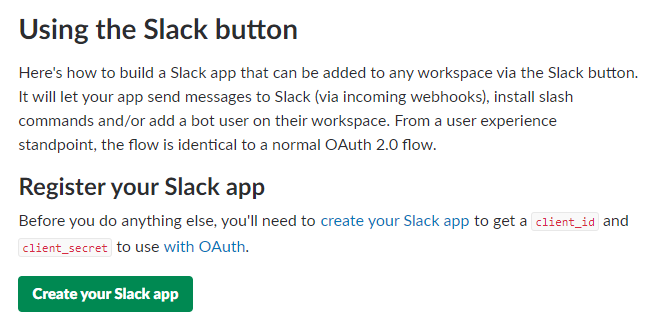
- Click Create your Slack app.

- In the App Name field, enter an app name.
- From the Development Slack Workspace dropdown, select a workspace. (If you are not currently signed in to the Slack workspace you want to integrate, select Sign in to another workspace from the dropdown.)
- In your Slack app, in the Basic Information page, copy your Client ID and your Client Secret. (You will need them in a later step.)
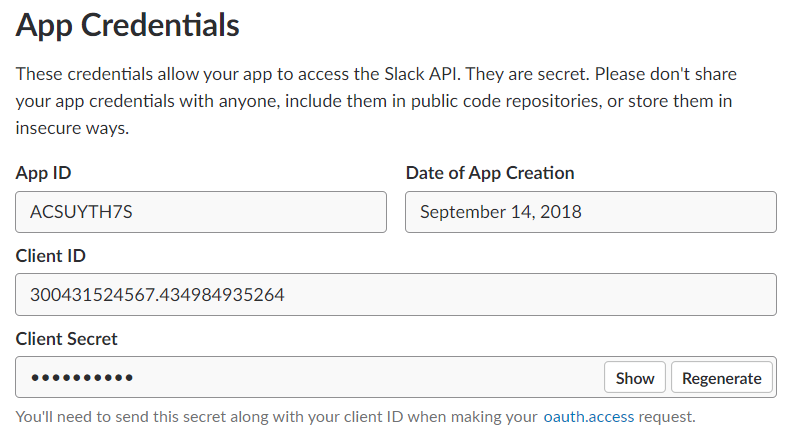
- In Netsparker Cloud, from the main menu, click Integrations then, New Integration.
- In the Team Messaging Systems section, click Integrate Slack and paste the details you copied in a previous step into the Client ID and Client Secret fields. Changing Client ID and Client Secret fields won’t affect existing Slack Integrations.
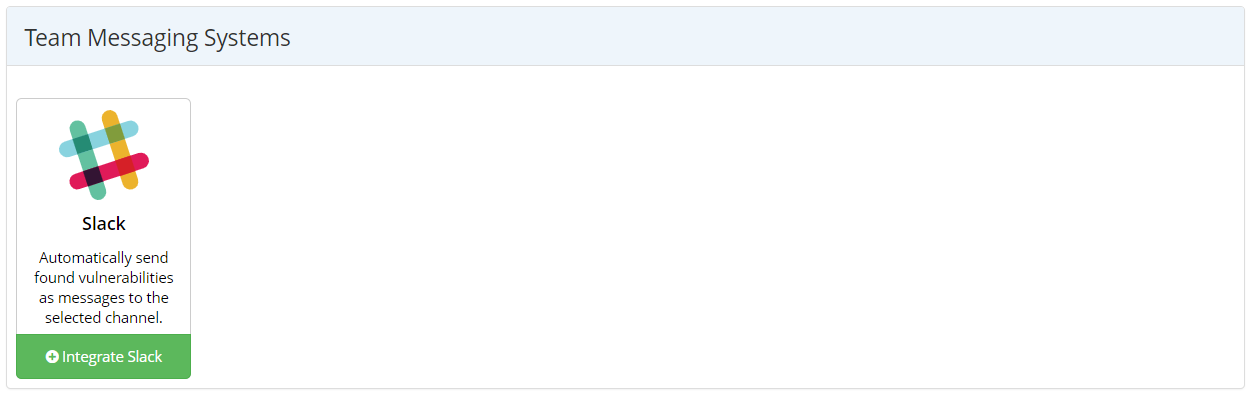
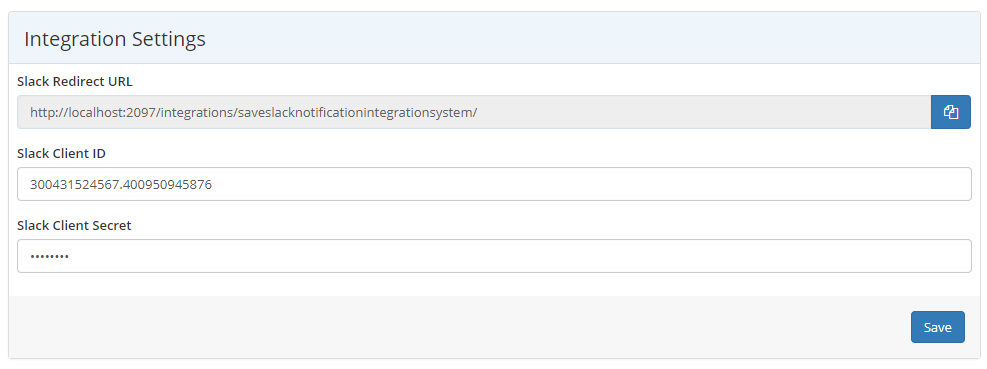
- In the same window, copy your Slack Redirect URL.
- In the Slack app, in the OAuth & Permissions window, paste in your Redirect URL, and click Save URLs.

How to Integrate Netsparker Cloud with Slack
- From the main menu, click Integrations, then New Integration.
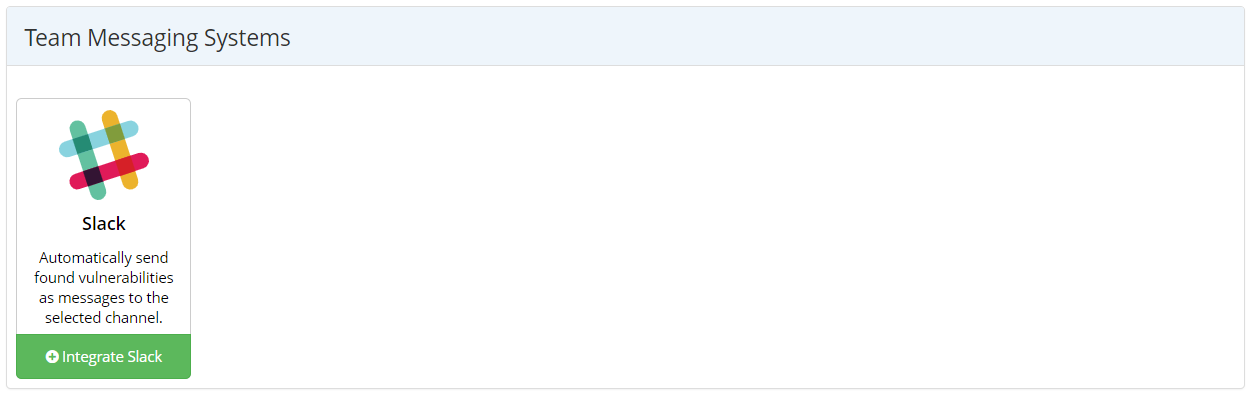
- In the Team Messaging Systems section, click Integrate Slack. The Slack Integration Settings page is displayed.
- Click Integrate.
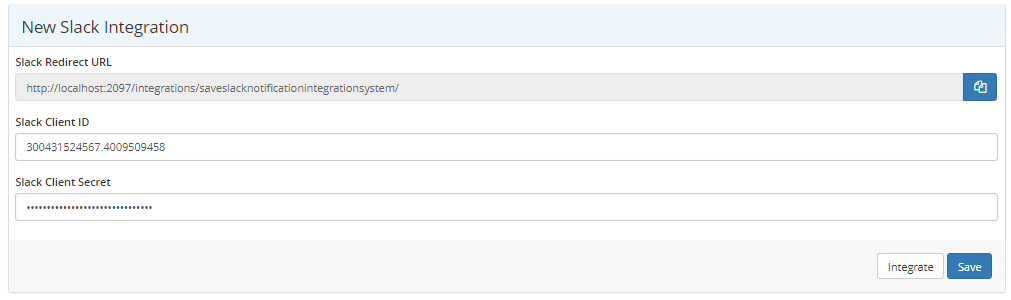
- You are redirected to the Slack authorization page.

- Click Authorize. Once you authorize Netsparker Cloud on the selected channel, your integration will be configured. You can view this in the Integrations window.
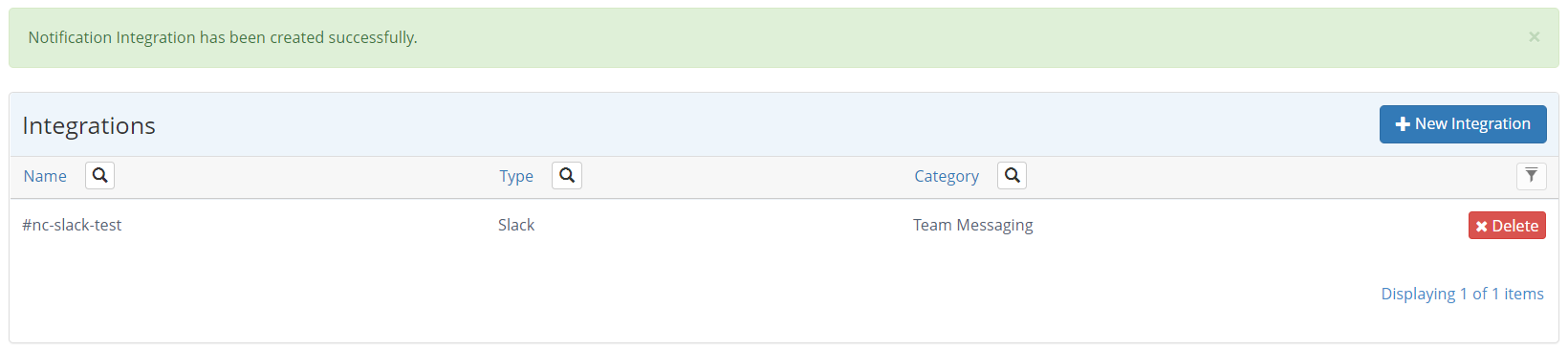
- In the Issues window, you can send selected issues to the newly-configured Slack channel by clicking Send To and selecting the Slack integration from the dropdown.
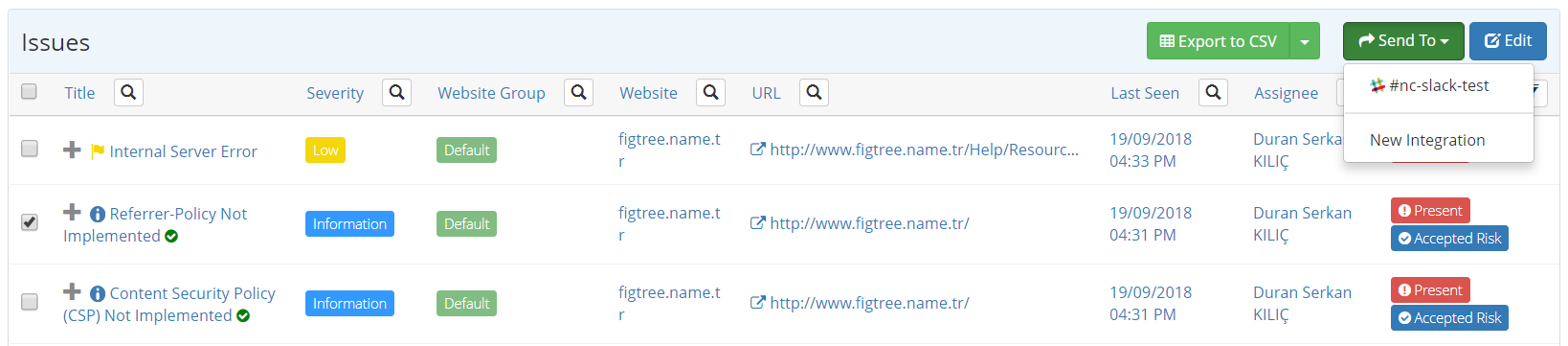
Managing Integrations
For further information on how to view and manage Integrations, open How to Integrate Netsparker Cloud with an Issue Tracking System and scroll down to Manage Integration. Both types of Integration can viewed and managed in the same place.
Configuring a Notification to Report Vulnerabilities to Slack
For further information on how to configure a Notification to report vulnerabilities to an issue tracking system, open How to Integrate Netsparker Cloud with an Issue Tracking System and scroll down to Configuring a Notification to Report Vulnerabilities to an Issue Tracking System. Notifications for both types of Integrations can configured in the same place.
Viewing Notifications While Creating a New Scan
For further information on how to view Notifications while creating a New Scan, open How to Integrate Netsparker Cloud with an Issue Tracking System and scroll down to Viewing Notifications While Creating a Scan. Notifications for both types of integrations can be viewed in the same way.
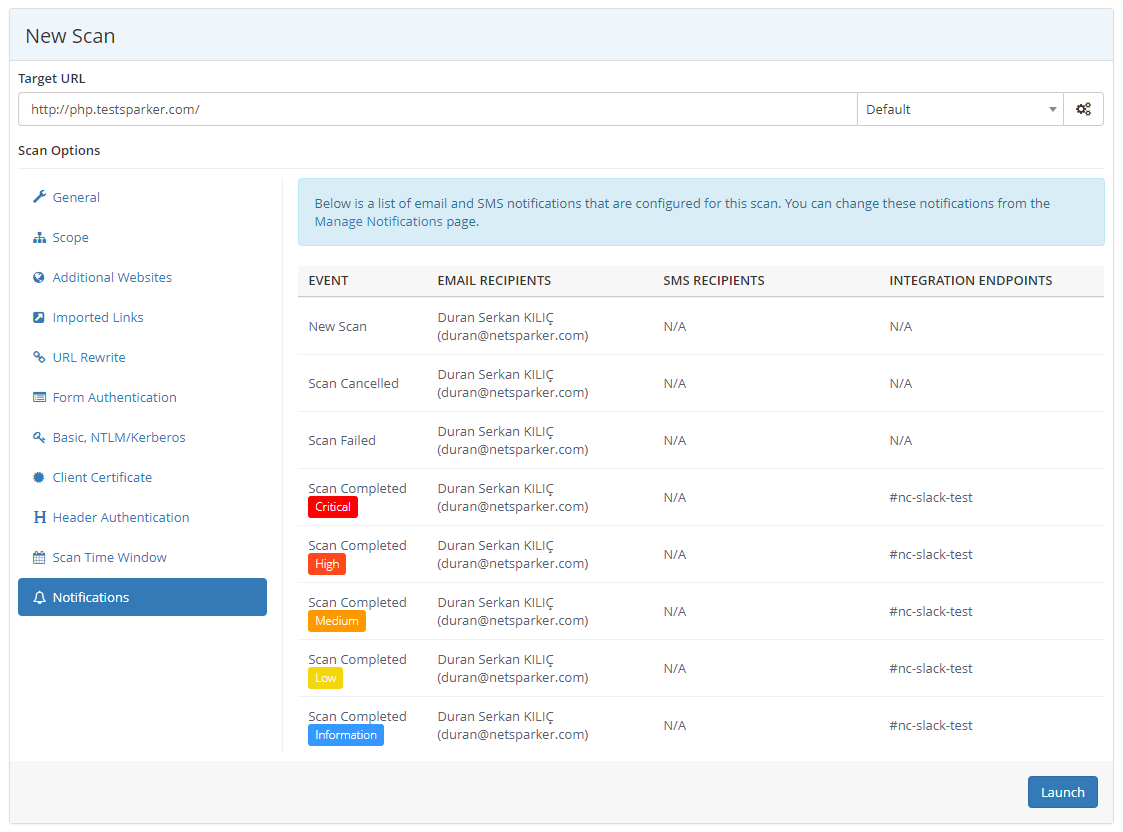
In our example, if any Critical, Important or Medium severity vulnerabilities are found during a scan, they will be recreated in the newly-created integration (#nc-slack-test)’.
*** This is a Security Bloggers Network syndicated blog from Netsparker, Web Application Security Scanner authored by Duran Serkan Kilic. Read the original post at: https://www.netsparker.com/blog/docs-and-faqs/configuring-slack-integration-with-netsparker/




